Merhaba arkadaşlar bu makalemde sizlere VMM Self-Service Portal User Roles yapılandırılmasından bahsedeceğim. Önceki makalelerimizden hatırlayacağınız üzere System Center Virtual Machine Manager 2008 R2 Self-Service Portal kurulumunu anlatmıştık. Sonuç olarak ta VMM Self-Service Portal web ara yüzüne başlanmış ve sisteme her hangi bir kullanıcı tanımlamadığımız yani User Roles (kullanıcı rolleri) için giriş yapamamıştık. Bu makalemizde ise System Center Virtual Machine Manager 2008 R2 Self-Service Portal üzerinde User role tanımı yapacağız. Neden User Roles tanımı yapmamız gerekir. Belirlediğimiz kullanıcılar oluşturdukları sanal makineleri yeniden başlatıp, kapatabilir. Hatta sanal makineleri kaldırıp yeniden makineler oluşturabilir. Lokasyonumuz içerisinde belirlediğimiz kullanıcı ya da kullanıcılara kısıtlı yetki veya tam yetkide verebiliriz. Bu kısa bilgilerden sonra isterseniz System Center Virtual Machine Manager 2008 R2 Self-Service Portal üzerinde User Roles uygulamamıza başlayabiliriz.
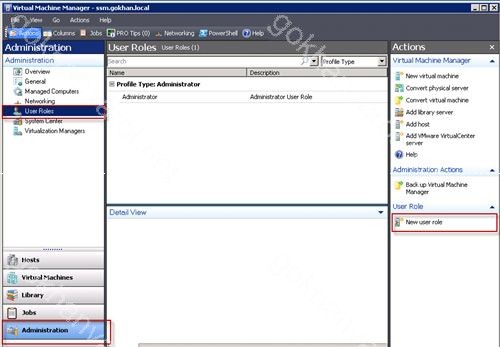
Karşımıza Genaral ekranı geliyor. Burada ise User Role Name kısmına oluşturacağımız. Kullanıcı rolünün ismini giriyoruz. Ben yönetim olarak adlandırdım. Desciription bölümüne ise her hangi bir açıklama girebilirsiniz. User Role Profile ise kullanıcının ne tür yetkisi olacağını belirliyoruz. Self-Sercive User seçiyoruz. Hemen altında Profile description yani profil hakkında açıklamaları görebiliriz.

Add Members (üye ekle) bölümüne ise yeni üyeler eklememiz gerekmekte Add (ekle) diyerek kullanıcı ya da kullanıcılar ekleyelim.

Karşımıza select Users, Computers, or Groups ekranı gelmekte Advanced (gelişmiş) tıklayalım. Self Service Portal üzerinde yetkili olacak kullanıcımızı seçelim. Son olarak Ok diyelim.

Add Members ekranında görüldüğü gibi Self-Service portal üzerinde yetkili olarak Administrator’ belirledik. Başka kullanıcılarda ekleyebiliriz. Next diyerek devam edelim.

Select Scope da ise eklediğimiz kullanıcının hangi hostlara veya host gruplarında yetkisi olacağını belirliyoruz . ben yapımda her hangi bir host işlemi yapmadığım için All Host yani tüm host üzerinde yetkili olmasını istediğim için All Host’u seçiyorum. Next diyerek ilerliyorum.

Virtual Machine Permissions (Sanal Makine İzinleri) ekranında ise kullanıcının izinlerini belirlemem gerekiyor. Eğer All actions seçersem tüm izinlere sahip olacak, veya only selected actions (sadece seçilmiş eylemler) üzerinde yetkili olacaktır. Örneğin Shut down kaldırırsam kullanıcı sanal makineyi asla kaldıramayacak. Ben bu aşamada All actions (Tüm eylemler) seçerek tüm işlemler için kullanıcıyı yetkilendiriyorum.

Virtual Machine Creation Settings (sanal makine oluşturma ayarları) ekranında ise kullanıcıya sanal makine oluşturması için izin vereceğiz. Allow users to create new virtual machines bölümünü seçelim. Select Templates bölümünde ise kullanıcıların sanal makine oluştura bilmeleri için templatelere ihtiyaçları vardır. ortamda fiziksel bir sürücü olmadığı için kullanıcılar bizim oluşturmuş olduğumuz templatelerden sanal makine oluşturabilirler. Bunun haricinde template yok ise sanal makine oluşturamazlar Hemen alt tarafta olan Set quota for deployed virtual machine seçeneği ise yetkilendirdiğimiz kullanıcının kaç adet sanal makine oluşturacağını belirtiyoruz. Şuan herhangi bir template eklemediğim için burayı seçmiyorum. İleri diyoruz.

Library Share penceresinde ise kullanıcıların kullanacakları seçmemiz gerekmekte bu konuyu ilerleyen makalelerde ayrıntılı bir şekilde işleyeceğiz. Benim yapımda herhangi Library (kütüphane) olmadığı için bu bölümüde geçebiliriz.

Son olarak Summary (özet) ekranın da ise bizim new user role tanımlamamız içerisinde ne gibi ayarlamalar yaptığımızı gösteren bir özet ekranı karşılıyor. Create butonuna tıklayarak User Rolemizi ekleyelim.


VMM Administrator Conseole de görüldüğü gibi New user role oluşturmuş durumdayız. Şimdi İse internet tarayıcımıza http://oluşturmuşolduğumuzportalismini yazıyoruz. Benim VMM Self-Service Portal ismim http://selfservice/ olarak adlandırdığım için internet tarayıcıma bu ismi yazıyorum. Domain admin olarak kullanıcı ismimi ve parolamı yazıyorum. Log on tıklayarak sisteme giriş yapıyorum.

Aşağıda ki ekranda görüldüğü gibi sisteme giriş yapmış bulunmaktayım. Eğer gerekli şartları yerine getirdiyseniz Yeni sanal makineler oluşturabilirsiniz. İlerleyen VMM makalelerimizde kütüphaneler üzerine nasıl templateler eklediğini göreceğiz

Bir sonraki yazıda görüşmek üzere ..